在Windows 10上使用WSL安装Centos
通过本文,您将获得一个简单的方式在Windows 10 WSL上手工安装CentOS ,以便学习使用RHEL的 RPM 或YUM 等命令……
WSL(Windows Subsystem for Linux)为用户提供了颇具吸引力的前沿功能。因为WSL可以让您不需要安装诸如VirtualBox之类的虚拟化软件,就可以直接在Windows 10系统中学习使用Linux命令。适用于Linux的Windows子系统通常被简称为WSL,是一个在Windows 10和Windows Server 2019上能够运行原生Linux二进制可执行文件(ELF格式)的兼容层。
通常我们可以通过Microsoft store安装特定Linux发行版,微软商店提供了一些预编译的轻量级镜像,目前可供选择的有: Ubuntu、Kali Linux、Debian、AlpinLinux、OpenSUSE 和SUSE Enterprise Server等发行版。因此,如果您想安装CentOS/RHEL (Red Hat Enterprise) 或者Arch Linux ,您不得不手工安装它们。那么,我们该怎么操作呢?
如何在WSL上安装 CentOS 7
注意:开始安装前,您必须先在Windows 10中启用WSL,如果您不清楚怎么操作,请查阅参考笔者之前的文章:
1: 下载CentOS WSL
首先我们需要下载一个可用于WSL的CentOS镜像,该镜像应该是一个经过压缩的,且包含了rootfs及其它文件。幸运地,Github有牛人提供了一个开源的可运行在WSL上的CentOS实例,地址为:https://github.com/yuk7/CentWSL,其最新版本基于目前流行的版本CentOS 7.6。如下图:
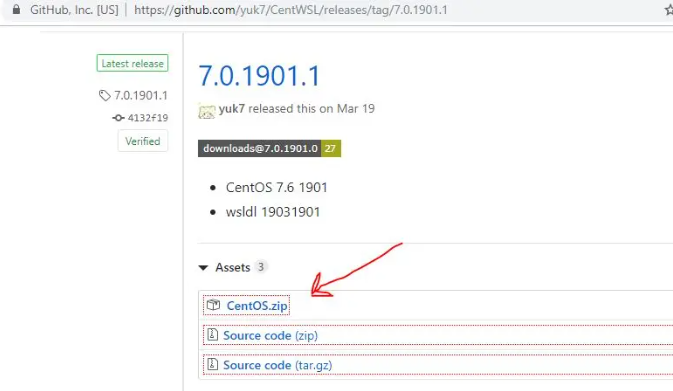
2: 解压WSL CentOS 7.x
从上面Github地址下载对应的压缩文件,右键点击并解压之,解压后文件大小300MB 左右。如下,我们用WinRAR 解压,当然您也可以用系统默认解压程序或其它解压缩工具。
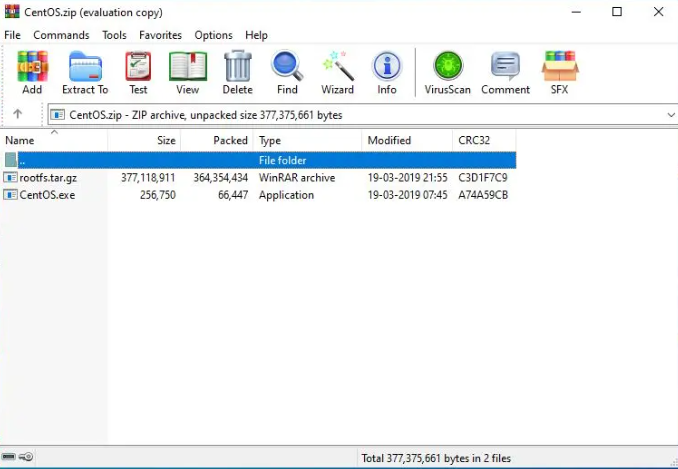
3: 在WSL中运行CentOS.exe 并安装
解压后,您将在目标目录中看到2个文件:rootfs.tar.gz和CentOS.exe。我们需要运行CentOS.exe,以便解压其中的文件并注册到WSL。右键点击并以管理员身份运行:
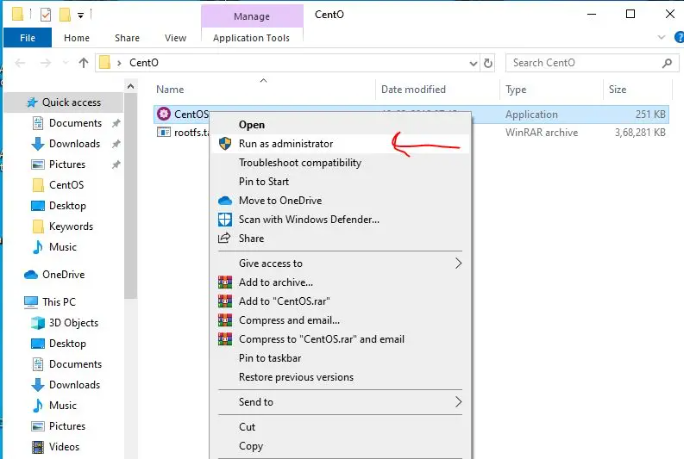
4: 完成安装
稍等一些时间,系统将自动进行初始化,完成后您将看到如下图所示消息,此时可按任意键退出安装。

要在WSL上启动运行Centos,这时您返回解压后的目录,您将看到多出了2个目录,如下图:
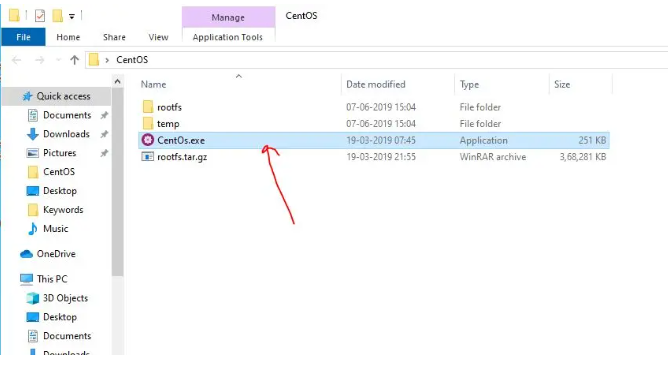
不用理会,此时再次右击并以管理员身份运行CentOS.exe,即成功登录系统了,如下图:
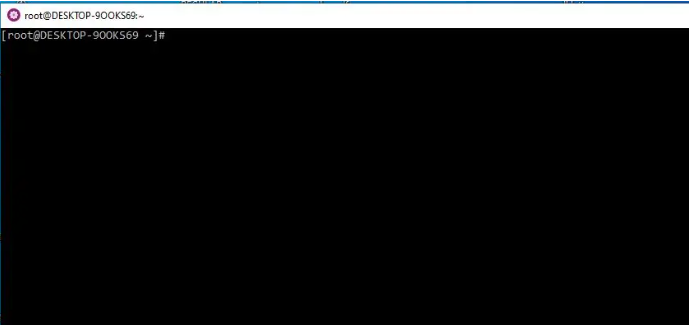
6: 在WSL上更新Centos
现在,您可以随心所欲在CentOS上运行您想要执行的命令了。然而,为了检验系统可用性,我们最好使用yum命令测试下更新系统:
yum -y update
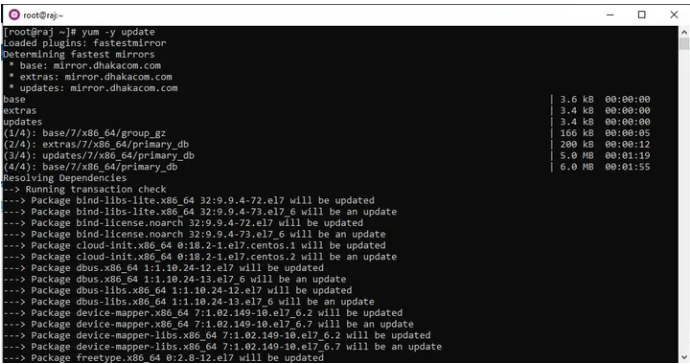
7: 在WSL上卸载CentOS 7
如果您因为某种原因不想使用了,可以使用下面命令在WSL上卸载CentOS:
./CentOS.exe clean
当您在使用CentOS过程中遭遇一些错误想重装,或者您不小心删除了解压缩的目录需要重装时,我们需要先卸载之:

在WSL上重新安装CentOS,只需要重新执行前面的步骤操作即可。
