unraid折腾笔记一: 3分钟安装UNRAID系统
一、下载UNRAID系统安装程序:
1、UNRAID的系统安装类似360安全卫士一样,会下载一个10几M的小文件,然后再安装的时候,从网上下载对应的固件。
这里直接去官网下载即可,官网地址:
点击Windows下载即可:
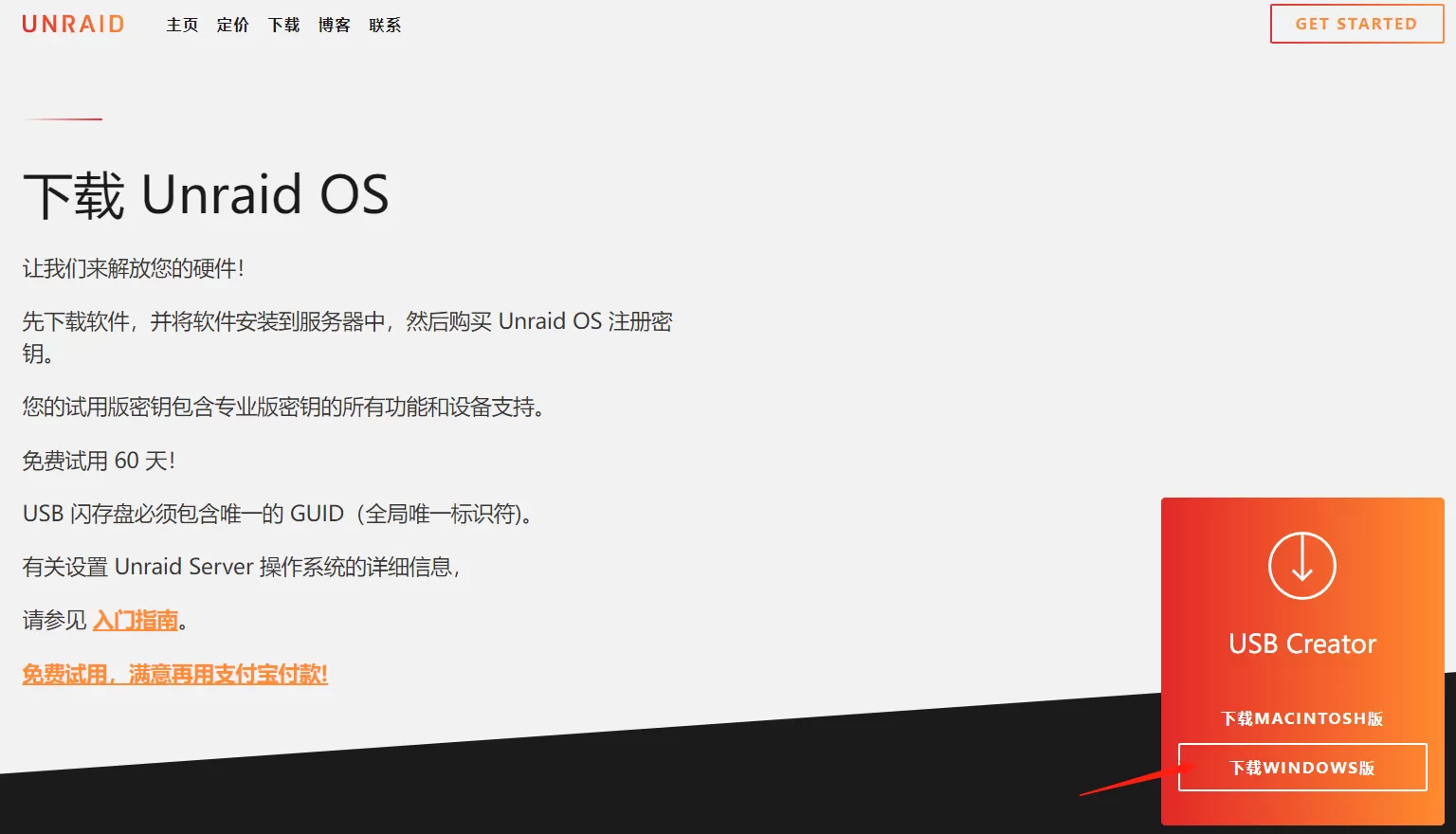
2、官方下载的文件,是13.7M,随后会用这个文件进行安装UNRAID系统到U盘里

3、可以下载UNRAID的离线安装压缩包,在网站的下面可以看到,有很多离线下载包,现在最新版是6.11.3版本,我安装的就是最新版本,目前没啥问题,不放心可以用6.10.3比较稳定,点击下载,大概319M:
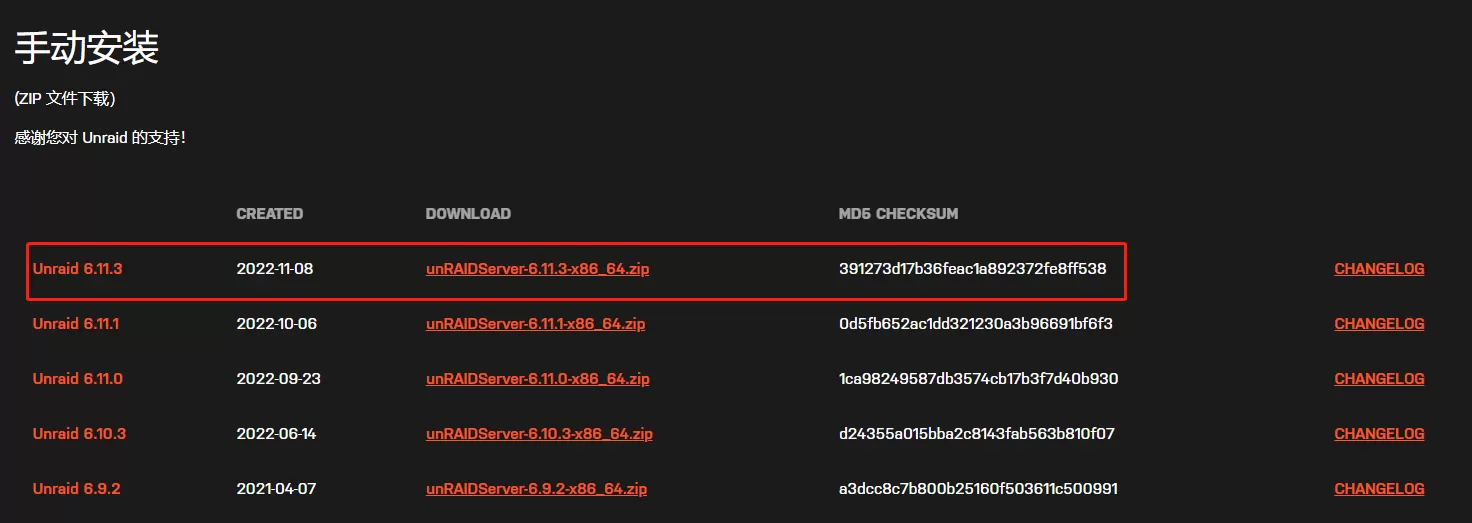
UNRAID安装文件,准备好了,就可以开始安装了!
1、第一种方法:
打开:Unraid.USB.Creator.Win32-1.6.exe UNRAID的文件,出现下图,跟着操作来:
一、选择安装版本:6.11.3
点击Customize,如果需要UEFI启动,就将Allow UEFIBoot选项打勾!J1900不需要打勾,J3455可以打勾,一些只能UEFI引导的主板,这里一定要打勾。
二、选择U盘,我这里是用的是16G的U盘。
三、点击Write,就开始写入到U盘里了,这个步骤是会下载UNRAID的固件,放入到U盘里,如果很慢,就耐心等待吧。

2、提示会格式化U盘,点击Erase and write即可:
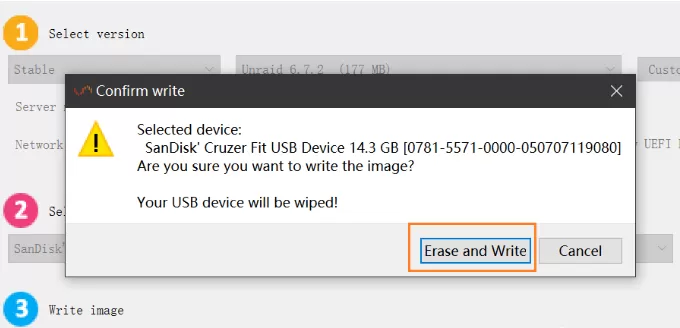
3、提示Writing done!就安装完成了,可以拔掉U盘了!第一种方法结束!
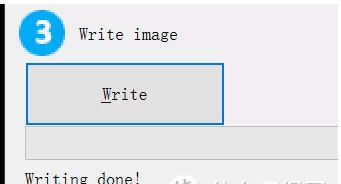
4、第二种方法!
特别提示,如果安装速度非常慢,我们可以采用第二种方法进行安装,这个方法需要下载我分享的云盘链接的170M左右的文件。
将U盘,格式化为FAT32格式,并改名为大写的 UNRAID:
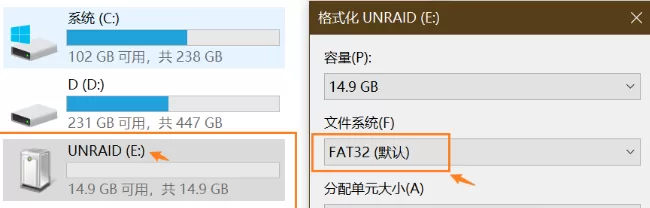
5、将下载的ZIP文件,解压到U盘根目录,并点击这个make_bootable.bat文件:
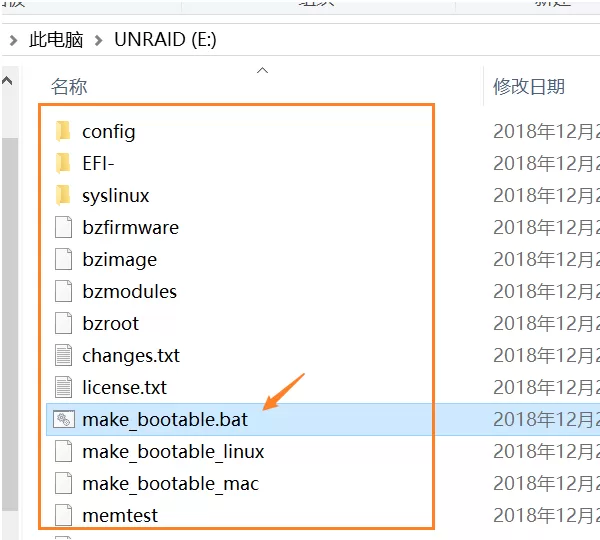
6、如果需要用到UEFI启动,就点Y回车,否则点N回车,第二种方案结束!
两种方法都可以用,推荐第一种,更简单!
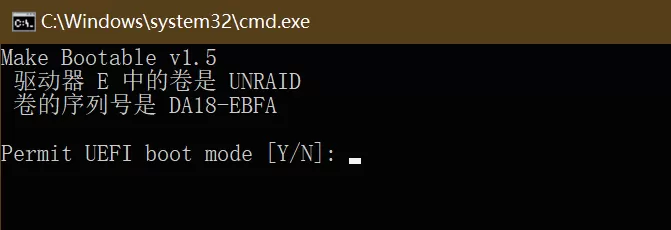
7、然后我们把U盘,插入到需要安装的NAS电脑的USB接口上,并插上网线。
设置U盘为NAS的第一启动项,我们就可以开机了。
开机后,屏幕会出现这个提示,就代表进入到U盘的UNRAID系统了,我们点击第一个,然后回车:

8、等待一阵子后,让它加载系统,会出现这个IP地址,就代表UNRAID已经启动成功了!
记住这个IP地址,进电脑浏览器访问即可进入到UNRAID系统:

安装UNRAD完成,是不是很简单?耗时30秒钟即可学会! 我们继续!
我们继续!
转自:NAS教程:手把手教您 3分钟安装UNRAID系统 并设置硬盘共享文件 Docker容器APP_NAS存储_什么值得买 (smzdm.com)
